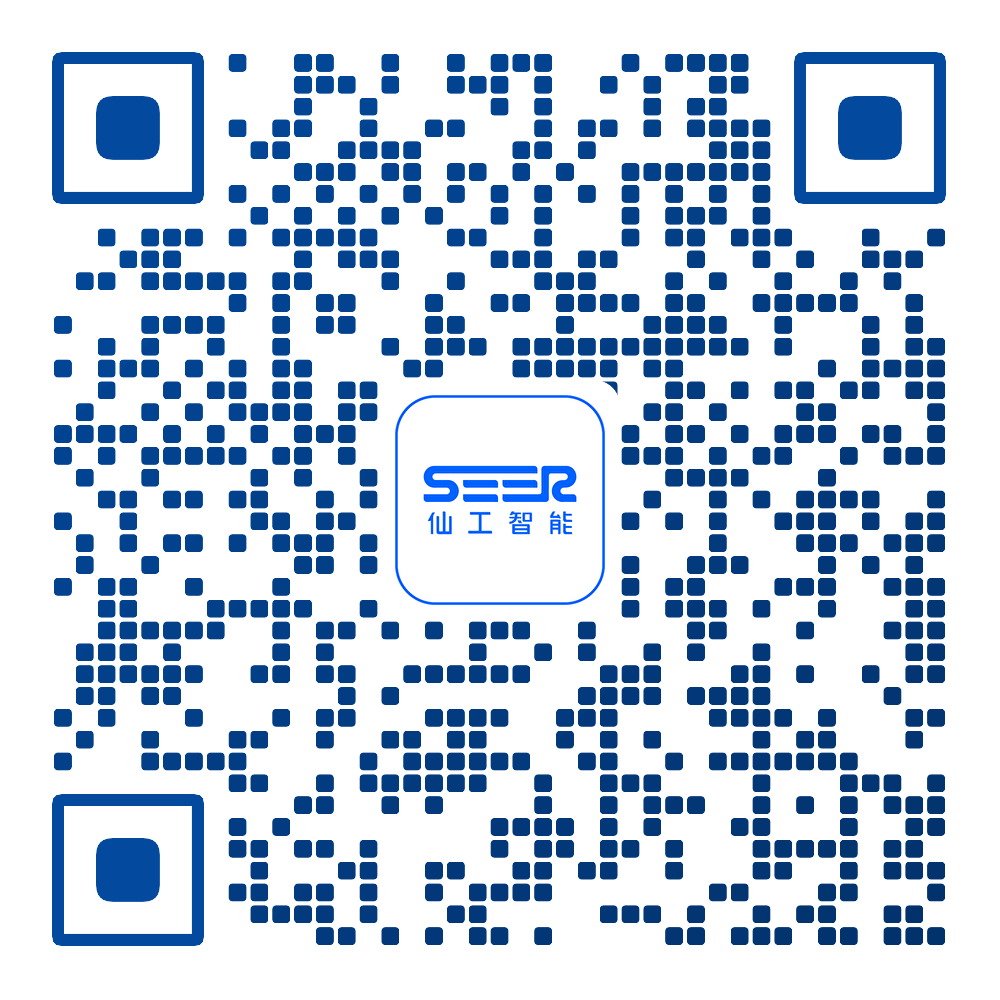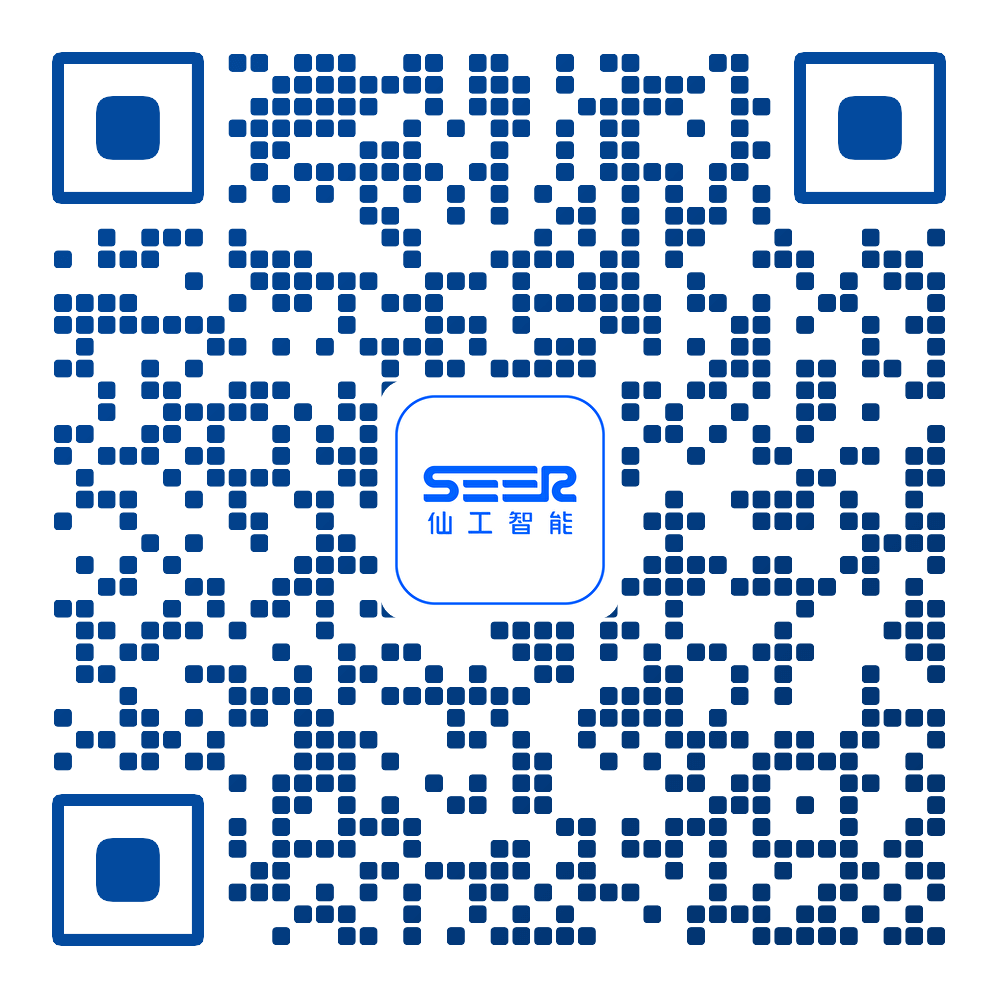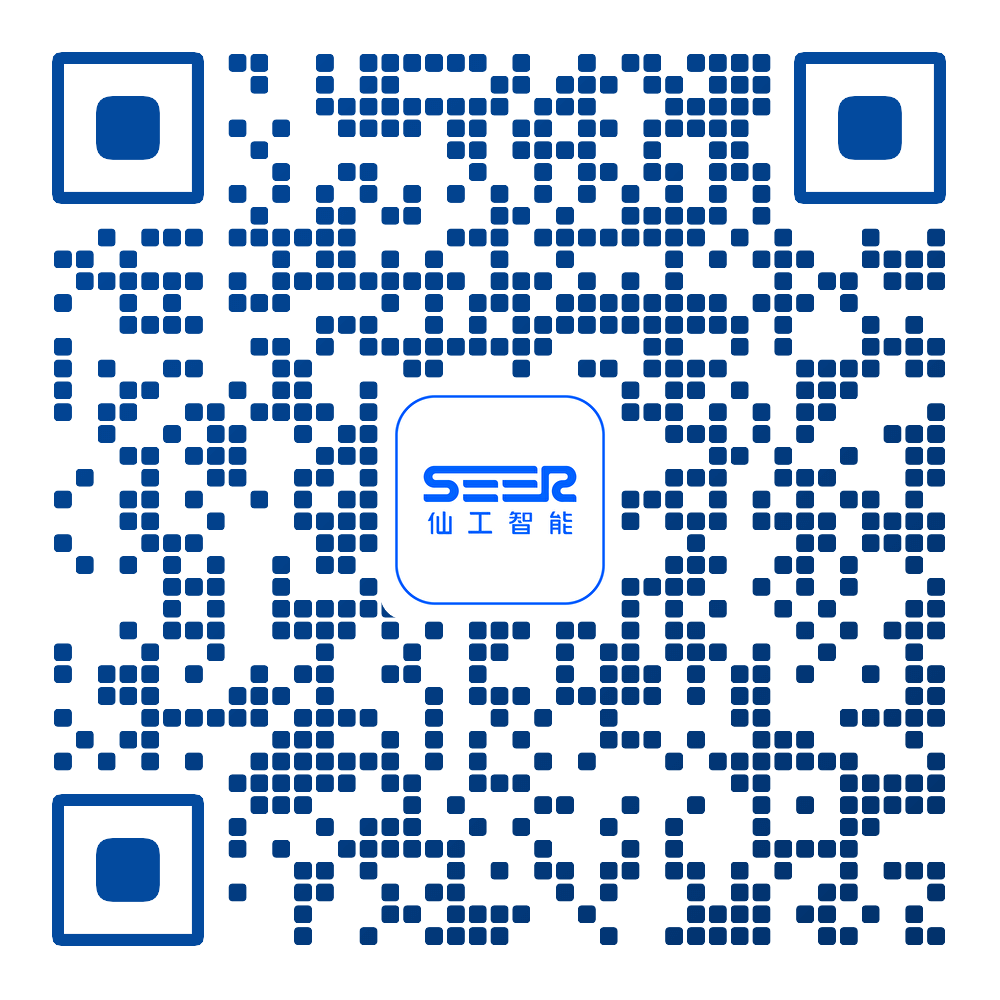所有文章
M4 开发者手册
M4 用户手册
FAQ
产品动态
Roboshop Pro 更新说明
场景专题
导航专题
智造资源库
通识
网络设备
激光
驱动器
读码相机
3D相机
串口服务器
复合机器人末端设备
称重传感器
I/O类传感器
称重传感器
IO 扩展
气动传感器
移动机器人模型
Robokit 功能文档
移动机器人通识
底盘类型
屏幕
地图构建及定位
识别
导航
MPC参数调整
SmartRot(固定路径导航)
库位状态监测
禁用、启用线路
速度规划
叉车多车一致性调整和分析
多机器人共同创建站点的准备工作
非叉车类多车一致性的调整(激光安装位置便捷标定)
非叉车类多车一致性的调整(激光安装位置便捷标定)
平动/转动速度规划
任务指令
打滑的定义
充电
基于二维码的二次调整
基于定位的二次调整
顶升机器人的取货和放货
停障
随动
基于二维码二次调整的多车一致性
固定路径导航
叉车机器人的取放
栈板与二维码的识别和路径规划
货架的识别与路径规划
音频
自由导航
导航前的安全检查
打滑检测的启用方法
PID参数的调整
机器人静止
传感器融合
QuickGo 功能使用方法
控制叉车取货和载货速度
叉车货叉到位 DI 进行碰撞检测
机构脚本
功能授权
附录
参数及报警码
RoboshopPro 使用手册
SRD 多机器人调度系统
RDSCore 功能文档
RDSCore 功能文档框架
调度系统介绍
场景(Scene)
机器人(Robot)
RoboView库位管理
备份与热备份
调度逻辑
调度逻辑
基础框架
多车调度(G-MAPF 算法)
综合文档
功能文档
基础功能
基础功能
碰撞检测基础阈值(G-MAPF-CollisionDetection)
碰撞检测基础阈值(G-MAPF-CollisionDetection)
视野大小(Vision)
求解置信度(Confidence)
下发的路径长度(DispatchingLength)
下发的路径长度(DispatchingLength)
叶子结点(Leaves)
自由点位(Release)
实际距离检测(Physical)
中转距离限制(TransferLimit)
中转距离限制(TransferLimit)
禁止进入库位进行避让(BinDefect)
禁止进入库位进行避让(BinDefect)
等待距离(PreDistance、PreDestination)
等待距离(PreDistance、PreDestination)
旋转检测(G-MAPF-RotateDetection)
旋转检测(G-MAPF-RotateDetection)
错误恢复(G-MAPF-Recover)
强制通过(G-MAPF-ForcedProperty)
强制通过(G-MAPF-ForcedProperty)
进阶功能
个性功能
自动配置功能
高级组功能
激活叶子结点(Leaves)
特殊属性
MAPF 功能(v0.1.8.220917后不再维护)
MAPF 功能(v0.1.8.220917后不再维护)
RDSCore 发布说明
回调
新分组
拼合单
运单
功能授权
相机调试工具需求
服务器选型
部署与更新
库位部署
一 项目评估文档
三 相机标定文档
G-MAPF 相关 FAQ
四 服务器配置文档
五 相机调试文档
六 RoboView库位识别文档
七 core+RDS+RoboView 库位实施
七 core+RDS+RoboView 库位实施
七 core+RDS+RoboView 列库实施
七 core+RDS+RoboView 列库实施
触发器
pytest 测试
调度逻辑
单车路径规划
自动任务
RDS 多机器人调度系统
RDS 快速入门
关于RDS系统
安装与部署
双机热备
Rose 热备
SyncService双机热备介绍
Windows 热备
使用说明
开发与集成
天风任务状态机
Robokit API 通信协议
API
TCP/IP API
API使用教程
机器人状态API
查询机器人看到的库位信息
查询机器人信息
查询机器人运行信息
查询机器人位置
查询机器人速度
查询机器人的被阻挡状态
查询编码器脉冲值
查询机器人电池状态
查询modbus数据
查询电机状态信息
查询机器人激光点云数据
查询机器人扫图状态
查询机器人当前所在区域
查询机器人急停状态
查询机器人 I/O 数据
查询机器人 IMU 数据
查询 RFID 数据
查询机器人的超声传感器数据
查询二维码数据(PGV)
查询机器人导航状态
查询机器人任务状态
查询机器人定位状态
查询机器人地图载入状态
查询顶升机构状态
查询货叉(叉车)状态
查询辊筒(皮带)状态
查询机器人报警状态
查询批量数据1
查询批量数据2
查询批量数据3
查询当前控制权所有者
查询机器人载入的地图以及储存的地图
查询机器人当前载入地图中的站点信息
查询指定地图列表的MD5值
查询任意两点之间的路径
查询机器人支持标定列表
查询机器人标定状态
查询机器人标定文件
查询机器人参数
下载机器人模型文件
上传机器人文件
下载机器人文件
查询机器人文件列表
查询机器人脚本列表
查询机器人脚本详情列表
查询机器人脚本默认参数
查询透传数据
计算机械臂坐标转换
查询机械臂状态
机械臂运动控制
机械臂binTask任务
机器臂示教器面板控制
仿真从文件识别
查询当前识别相机的点云图片
运行电池外置脚本
停止电池外置脚本
运行氛围灯脚本
停止氛围灯脚本
查询驱动器参数
查询建图时的3D二维码
查询GNSS连接状态
查询GNSS设备列表
查询当前播放音频名称
下载手柄自定义绑定事件
机器人导航API
机器人配置API
上传地图到机器人
抢占控制权
释放控制权
配置超声
清除货物形状
设置货架描述文件
配置 GNSS 为 Rover 模式
配置 GNSS 默认波特率
配置驱动器参数
重置 GNSS 硬件配置
移除动态障碍物
删除机器人上的地图
临时修改机器人参数
永久修改机器人参数
恢复机器人参数为默认值
配置机器人推送端口
电机清错
电机标零
上传模型文件到机器人
从机器人下载地图
上传机器人脚本
下载机器人脚本
删除机器人脚本
3D二维码建图
配置 DI
设置标定过程数据
确认标定数据
根据标定类型清除标定数据
清空 robot.cp 文件
设置第三方 Warning
清除第三方 Warning
设置第三方 Error
清除机器人当前所有报错
运行信息复位
清除货架描述文件
清除第三方 Error
插入动态障碍物(机器人坐标系)
插入动态障碍物(世界坐标系)
上传手柄自定义绑定事件
其他API
下载音频文件
上传音频文件
写入modbus数据
写入外设用户自定义数据
更新透传数据
库位检测
停止货叉
停止播放音频
软急停
设置虚拟 DI
设置继电器
批量设置 DO
设置 DO
设置充电继电器
电机使能与去使能
设置货叉高度
辊筒(皮带)停止
辊筒(皮带)左下料
辊筒(皮带)右下料
辊筒(皮带)向右滚动
辊筒(皮带)右预上料
辊筒(皮带)右上料
辊筒(皮带)向左滚动
辊筒(皮带)左右反向
辊筒(皮带)左预上料
辊筒(皮带)左上料
辊筒(皮带)前下料
辊筒(皮带)向前滚动
辊筒(皮带)前预上料
辊筒(皮带)前上料
辊筒(皮带)前后反向
辊筒(皮带)后下料
辊筒(皮带)向后滚动
辊筒(皮带)后预上料
辊筒(皮带)后上料
继续播放音频
停止货叉
播放音频
暂停播放音频
顶升机构下降
顶升机构停止
顶升定高
顶升机构上升
牵引下料
牵引上料
开始标定
取消标定
获取当前标定结果
标定过程可视化
开始扫描地图
停止扫描地图
绑定货物到料箱
解绑指定货物
从指定料箱解绑货物
从所有料箱解绑货物
获取音频文件列表
Replay
SRD API 协议
API
常见问题
Core API 协议文档
HTTP API
Modbus API
RDSCore 模型文件配置
常用资源
Smap地图格式解析
常见问题
造车案例集
场景
无载具搬运
人工上下料
自动装卸料
料架搬运
料笼搬运
辊筒线对接
乌龟车搬运
栈板搬运
料箱搬运
移动充电
室外巡检
防水防爆
自动泊车
货车装卸货
堆解垛
底盘类型
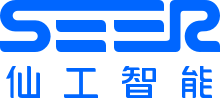
帮助中心